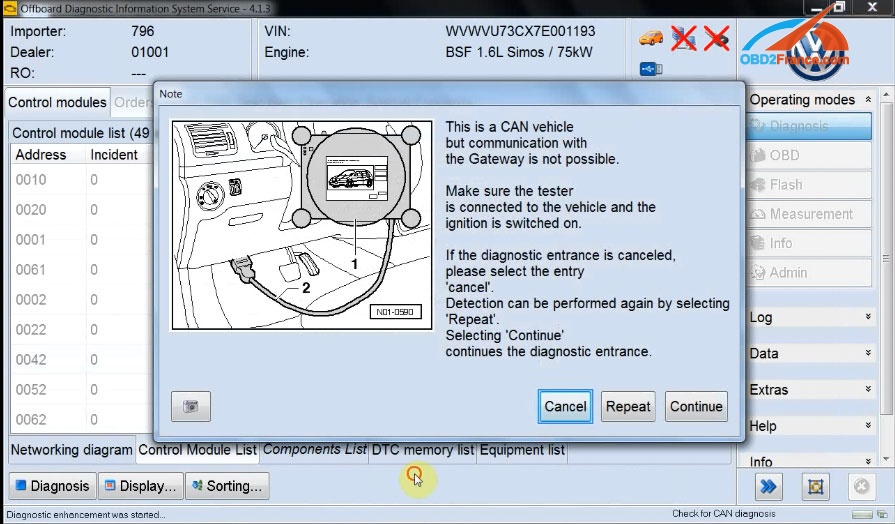So here’s what I’ve learnt wandering through the various directories.
The main ISTA/D archive deploys a Rheingold directory which already contains a minimal Ediabas install (C:\Rheingold\Ediabas), and it’s that install that ISTA/D is configured to use, so the supplemental Ediabas install (from the Ediabas 7.3.0 MSI file) comes as a duplicate in my understanding, but adds some features as it’s a complete Ediabas version.
The problem is then to know which of both version is actually used by ISTA/D when it starts.
Solution 1:
Here’s what you can try to get BMW ISTA-D to work:
– uninstall supplemental Ediabas altogether (right click/uninstall on Ediabas MSI file if it’s the one that’s currently installed)
– in your main ISTA/D deployment directory, rename C:\Rheingold\Ediabas\BIN to C:\Rheingold\Ediabas\OLD_BIN
– reinstall Ediabas MSI package, changing its install path to C:\Rheingold\Ediabas\ during installation
– this will create a new C:\Rheingold\Ediabas\BIN directory containing all Ediabas binaries + DLLs + INI files
– the rest of Ediabas package (docs, helper files, sim files, etc ….) will be installed in C:\EDIABAS as usual
– modify EcuPath parameter inside C:\Rheingold\Ediabas\BIN\EDIABAS.INI to C:\Rheingold\Ecu
Then, you can redo your other settings :
– C:\Rheingold\Ediabas\BIN\EDIABAS.INI
Interface = STD:OBD
You don’t care about anything TCP or Ethernet here as you’ll be using an USB K+DCAN cable if I’m correct (=> nothing to do with a network connection).
– C:\Rheingold\Ediabas\BIN\OBD.INI
[OBD]
Port=Com9
Hardware=OBD
You also don’t have to care about ifhsrv32, which is a network proxy for Ediabas. It’s used when ISTA (or any BMW diag software needing Ediabas to connect to car), is run from another PC than the one where Ediabas itself is installed, and “discusses” remotely with it over a network.
Guess it’s not the classic case for DIYers
solution 2:
Follow this procedure. If it still doesn’t work after that then I don’t know what the problem is.
1. Put the large “apps” folder in the root directory of disk D:
D:\apps
2. Copy the file “WindowCleaner.exe” to C:\Windows\System32\
3. Copy the “ISIS” folder to C:\ProgramData\
Note: ProgramData folder may be hidden. If so go to folder options in control panel to unhide.
4. Copy the “WorkUser” folder to C:\Users\
5. Copy the files START-ISTA.exe and STOP-ISTA.exe to your desktop
6. Rename your Network Card to “Eth0”
7. Write down your PC network card mac address and in file:
D:\apps\WSM\apps\agent\data\DeviceInventory-ISTA_P_53_5_000.xml
change the mac address to match your own
8. Run “Setup.exe” as administrator (also disable your firewall/temporarily disable anti virus)
9. Restart your computer
Notes:
Register your ICOM if needed (ICOM A1 clone is already set up).
Start ISTA using icon on desktop.
Solution 3:
This is the last and best solution for ISTA-D newbies, if you fail with all solutions above.
That is, to buy a BMW ISTA-D software HDD:
http://www.obd2diy.fr/wholesale/20175-bmw-icom-software-hdd.html
The vendor would help you to install software in the disk; just install the disk to your PC or laptop for use.
If you has no knowledge to install disk, buy a second-hand laptop with BMW software installed before delivery:
http://www.obd2diy.fr/wholesale/bmw-icom-a2-en-wifi-plus-lenovo-t410-laptop-logiciel-installer.html
With it, all you need to do is to power on your laptop.
Hope this will help solve your situation.