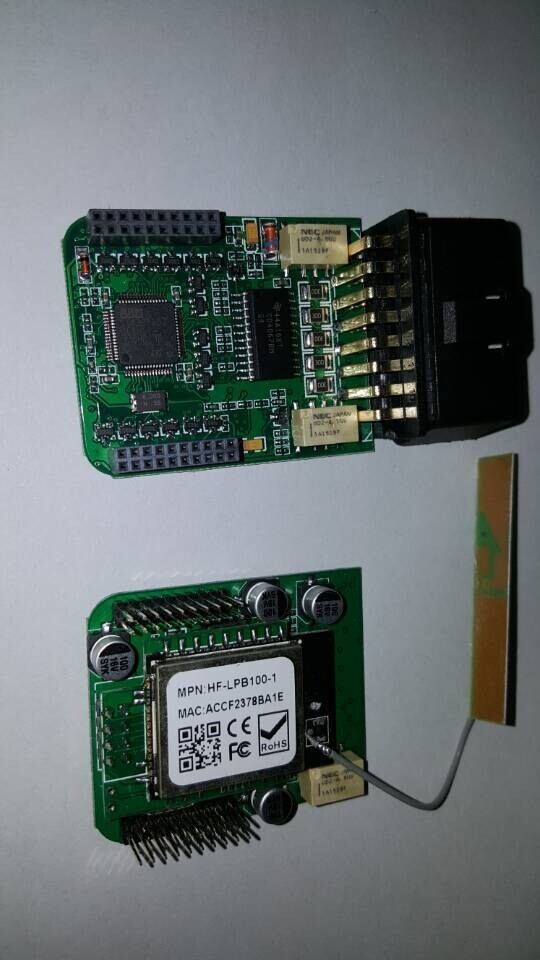Voici le guide détaillé pour savoir comment installer Mazda IDS V95.
Aide de la vidéo:
https://www.dropbox.com/s/su9lw45v3codmx6/sp239-sp239-b-Mazda%20IDS-V95%20install%20video%20vm.avi?dl=0
1. Préparation
2. Créez la machine virtuelle, installer Windows XP Professionnel et le VMware Tools.
3. date et l’heure Fix
4. Installez Mazda IDS V95
5. Installez la mise à jour Mazda IDS V95.01
6. Installez la mise à jour Mazda IDS V95.02
7. Installez le pilote VCMII 2.2.01505
7.1 Installation du logiciel pour USB Serial Converter
7.2 Installation du logiciel pour USB Serial Port
8. Exécutez Mazda IDS 95.02
1. Préparation
Ouvrir “de travail / Disque local (D :)” d’établir un nouveau dossier nommé “VXDIAG Mazda”, puis de minimiser l’interface.
Ouvrir “Ordinateur / DVD RW (E 🙂 Ford Mazda IDS / VMware workstation-key.txt”, puis de minimiser l’interface, aussi.
Ouvrez «VMware Workstation» sur le bureau.
Sélectionnez “Fichier / créer la machine virtuelle”.
Cliquez sur “Suivant” avec la sélection de “Typical (recommandé)”.
Parcourir pour ouvrir “en_windows_xp.iso” dans “Disque local (D :)”. Puis cliquez sur “Suivant”.
Copiez ces à “touche Windows du produit” et cliquez sur “Suivant”.
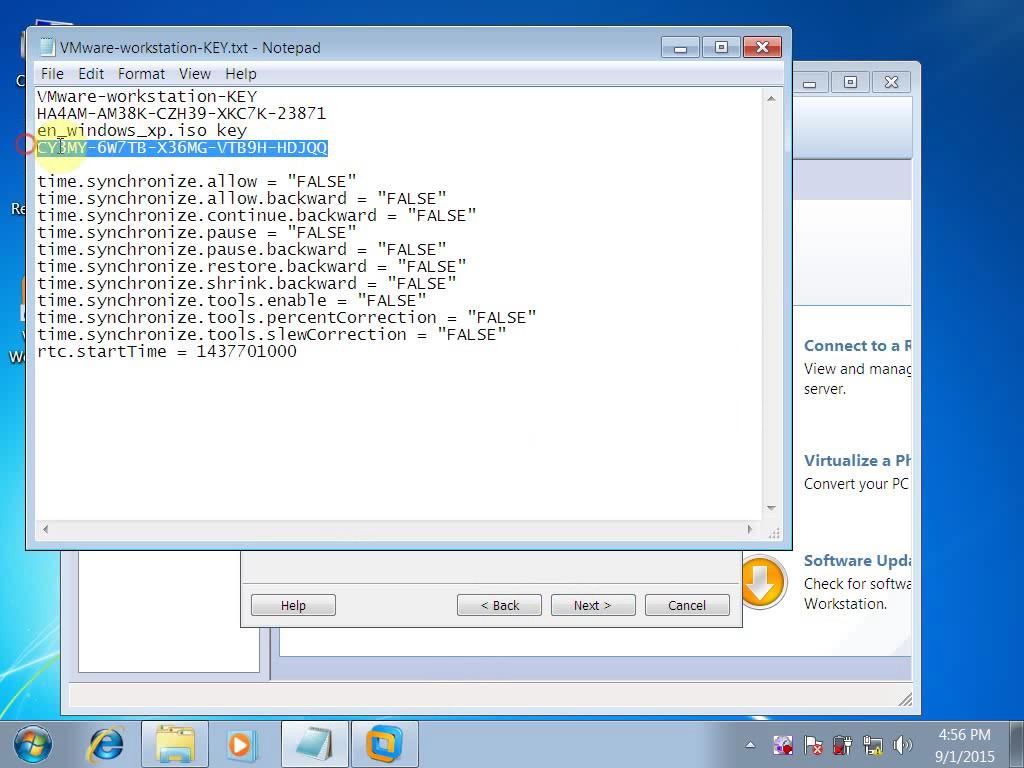
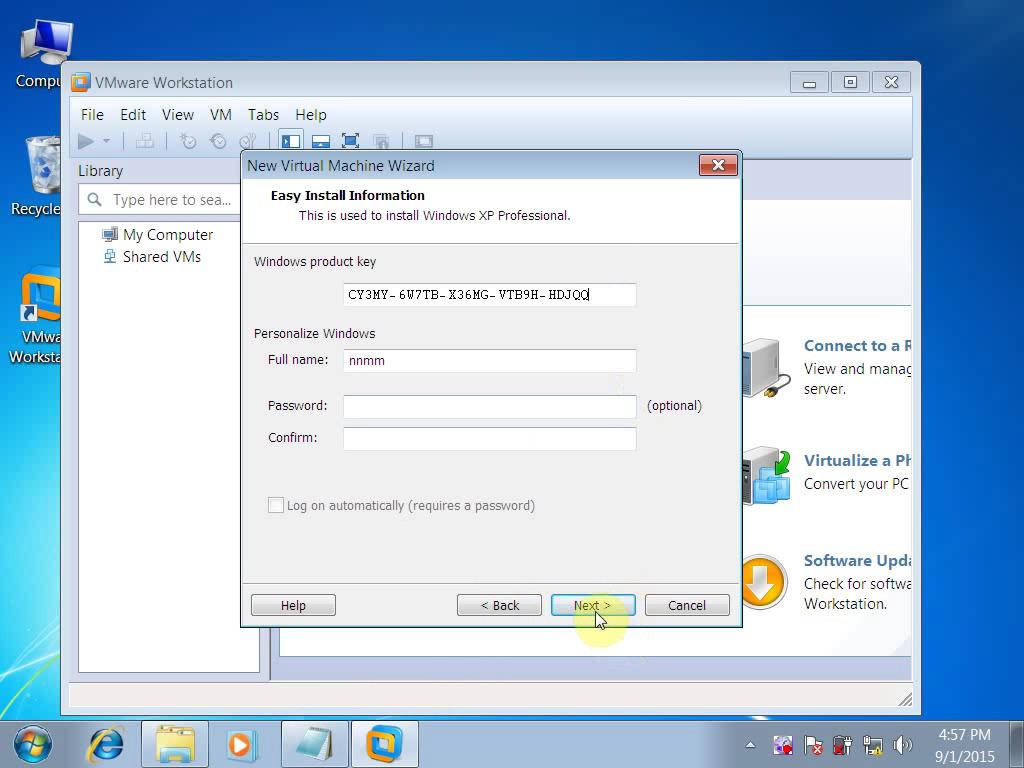
Nom de la machine virtuelle “VX DIAG Mazda”, et réglez “Informatique / Disque local (D:) / VX DIAG Ford / Mazda VX DIAG” comme “Lieu”. Puis cliquez sur “Suivant”.
Set “taille de disque maximale: 120.0”, puis cliquez sur “Suivant”.
Cliquez sur “Personnaliser le matériel”.
Réglez «Mémoire pour cette machine virtuelle: 1024 MB». Ensuite, fermez Hardware
(Note: la quantité de mémoire que vous devez allouer à la machine virtuelle dépend de votre ordinateur mémoire réelle Par exemple, mon ordinateur est 4Gand avoir alloué 1GB à la machine virtuelle Ici, il vous est conseillé d’utiliser un ordinateur avec mémoire 4G…)
Cliquez sur “Terminer” pour créer la machine virtuelle et lancer l’installation de Windows XP Professionnel et les VMware Tools.
2. Créez la machine virtuelle, installer Windows XP Professionnel et le VMware Tools.
Cliquez sur “OK”.
En attendant l’installation du logiciel … (environ 30 mi- 2 h)
Ouvrir Date et Heure Propriétés sur l’ordinateur et VMware, et vous apprendrez que la date et l’heure de l’ordinateur est le même que ceux sur VMware.
Puis cliquez sur “OK” pour fermer Date et heure sur Propriétés dans VMware.
3. date et l’heure Fix
Ouvrez le menu Démarrer de VMware pour mettre l’ordinateur hors tension.
Fermer “VC DIAG Mazda”, et clic droit “VC DIAG Mazda” dans “Poste de travail” pour supprimer.
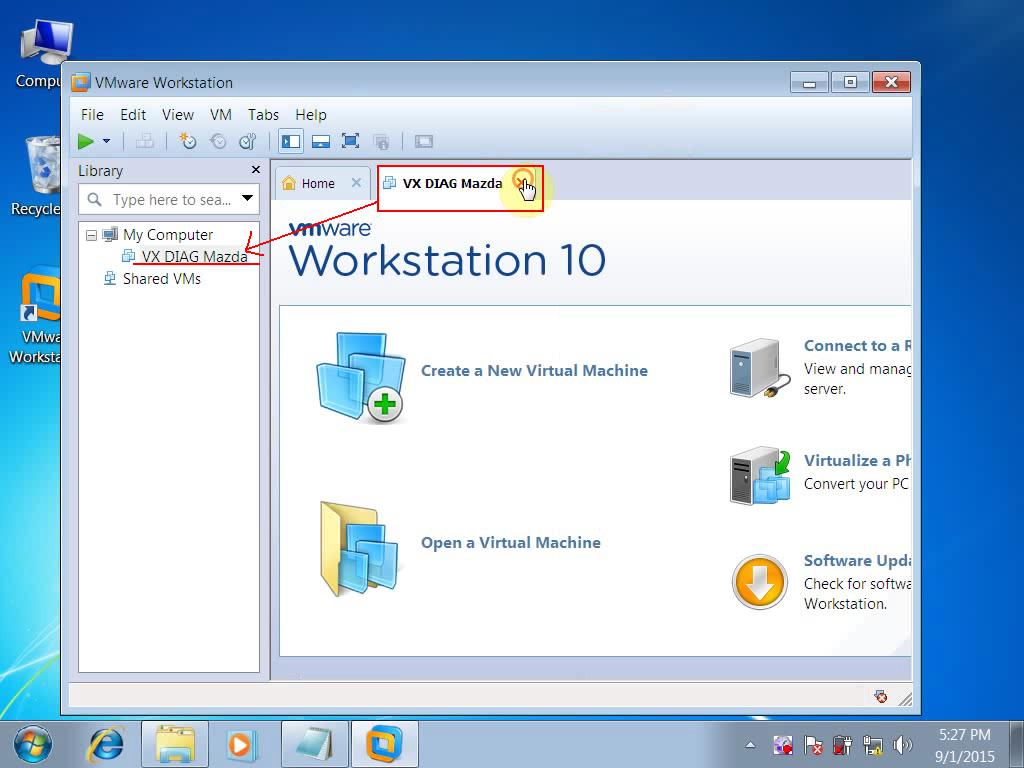
Fermez “VMware Workstation”.
Ouvrir “de travail / Disque local (D:) / VX DIAG Mazda» pour découvrir le fichier (VX DIAG Mazda.vmx) se termine par “.vmx”.
Clic droit “VX DIAG Mazda.vmx” pour ouvrir le Bloc-notes.
Bas de page.
Copiez ces de «XMware-poste-KEY.text-Bloc-notes” à la dernière de “VX-DIAG Mazda.vmx Bloc-notes”.
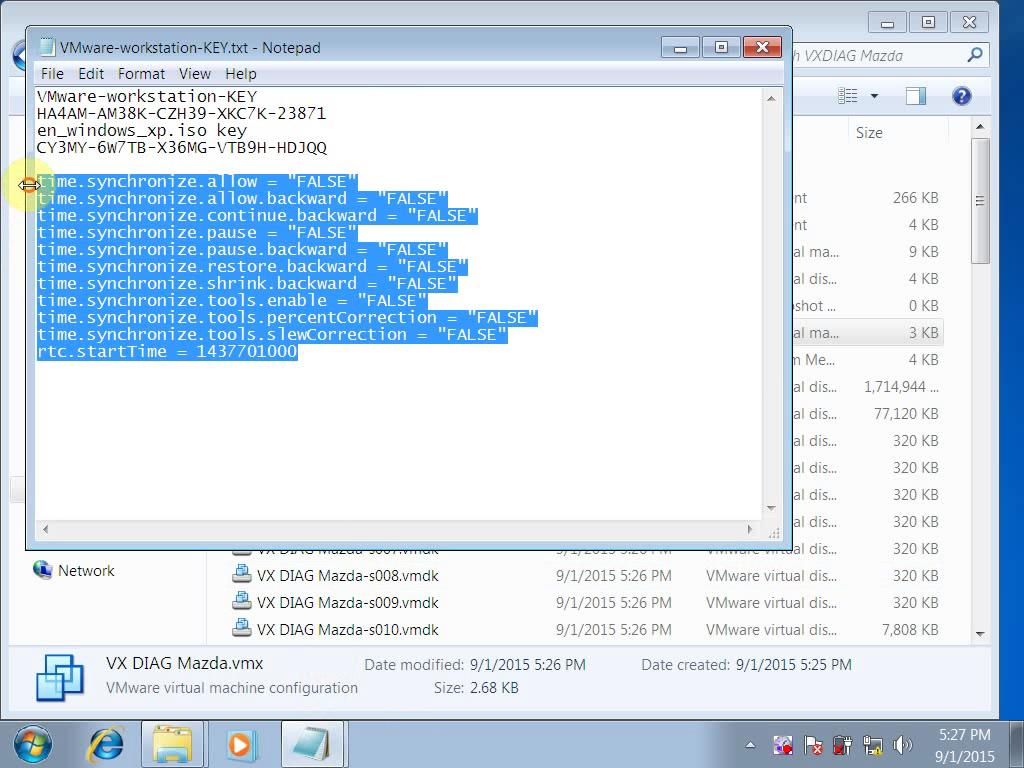
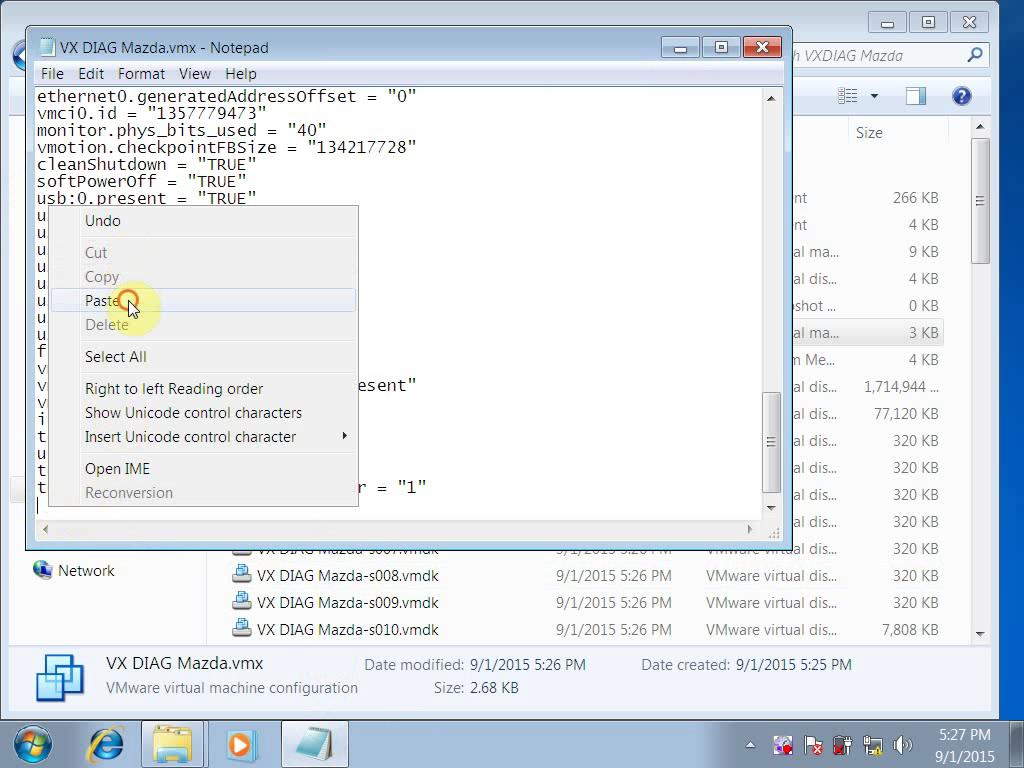
Fermer “XMware-poste-KEY.text-Bloc-notes”, enregistrez le changement dans “VX-DIAG Mazda.vmx Bloc-notes» et le fermer.
Ouvrez «VMware Workstation» sur le bureau.
Sélectionnez “Fichier / Ouvrir” pour ouvrir “Ordinateur / Disque local (D:) / VXDIAG Mazda / VX DIAG Mazda.vmx”.
Cliquez sur “Power sur cette machine virtuelle”.
Cliquez sur «OK» pour des périphériques amovibles.
Ouvrez la date et l’heure sur l’ordinateur et VMware, et vous obtiendrez date et l’heure différente.
4. Installez Mazda IDS V95
Maximiser l’interface VMware.
Cliquez sur le menu Démarrer de faire “My Computer” spectacle sur le bureau.
Ouvrez «My Computer” sur le bureau.
Ouvrez “Ford Mazda IDS (D:) / Mazda IDS95 / Mazda IDS V95”.
Choisissez la langue d’installation pour continuer.
Cliquez sur “Oui” pour continuer.
Cliquez sur “Suivant” pour installer Mazda IDS sur votre ordinateur.
Cliquez sur “Suivant” avec la sélection de “Je suis d’accord …. accord de licence”.
Cliquez sur Suivant”.
Cliquez sur “Installer” pour commencer l’installation.
Installation … (environ 50 min)
Configuration …
Mise à jour …
Configuration …
Cliquez sur “Redémarrer” pour redémarrer votre ordinateur après l’installation réussie de Mazda IDS.
5. Installez la mise à jour Mazda IDS V95.01
Ouvrez «My Computer / Ford Mazda IDS (D:) mise à jour / Mazda IDS95 / Mazda IDS V95.01″.
Installation …
Configuration …
Mise à jour …
Configuration …
Cliquez sur “Redémarrer” pour redémarrer votre ordinateur après Mazda IDS a mis à jour à la version 95.01.
6. Installez la mise à jour Mazda IDS V95.02
Ouvrez «My Computer / Ford Mazda IDS (D:) mise à jour / Mazda IDS95 / Mazda IDS V95.02″.
Installation …
Configuration …
Mise à jour …
Configuration …
Cliquez sur “Redémarrer” pour redémarrer votre ordinateur après Mazda IDS a mis à jour à la version 95.02.
Redémarre ton ordinateur.
7. Installez le pilote VCMII 2.2.01505
7.1 Installation du logiciel pour USB Serial Converter
Ouvrez «My Computer / Ford Mazda IDS (D:) / VCMII pilote 2.2.01505″.
Cliquez sur “Suivant” pour installer le pilote VCMII 2.2.01505.
Cliquez sur Suivant”.
Installation …
Cliquez sur “Terminer” après l’installation VCMII PLUS.
Cliquez sur “OK”.
Raccorder le véhicule et VXDIAG VCX NANO, vous verrez un message “Nouveau matériel détecté” en bas à droite sur le bureau.
Cliquez sur “Suivant” avec la sélection de “Oui, cette fois seulement”.
Cliquez sur “Suivant” avec la sélection de «Installer le logiciel automatiquement (recommandé)”.
Cliquez sur “Terminer” pour installer le logiciel pour USB Serial Converter.
7.2 Installation du logiciel pour USB Serial Port
Cliquez sur “Suivant” avec la sélection de “Oui, cette fois seulement”.
Cliquez sur “Suivant” avec la sélection de «Installer le logiciel automatiquement (recommandé)”.
Cliquez sur “Terminer” pour installer le logiciel pour USB Serial Port.
8. Exécutez Mazda IDS 95.02
Ouvrez “Mazda IDS” sur le bureau.
Sélectionnez “Démarrer une nouvelle session / Tous les autres”, et cliquez sur le bouton à cocher.
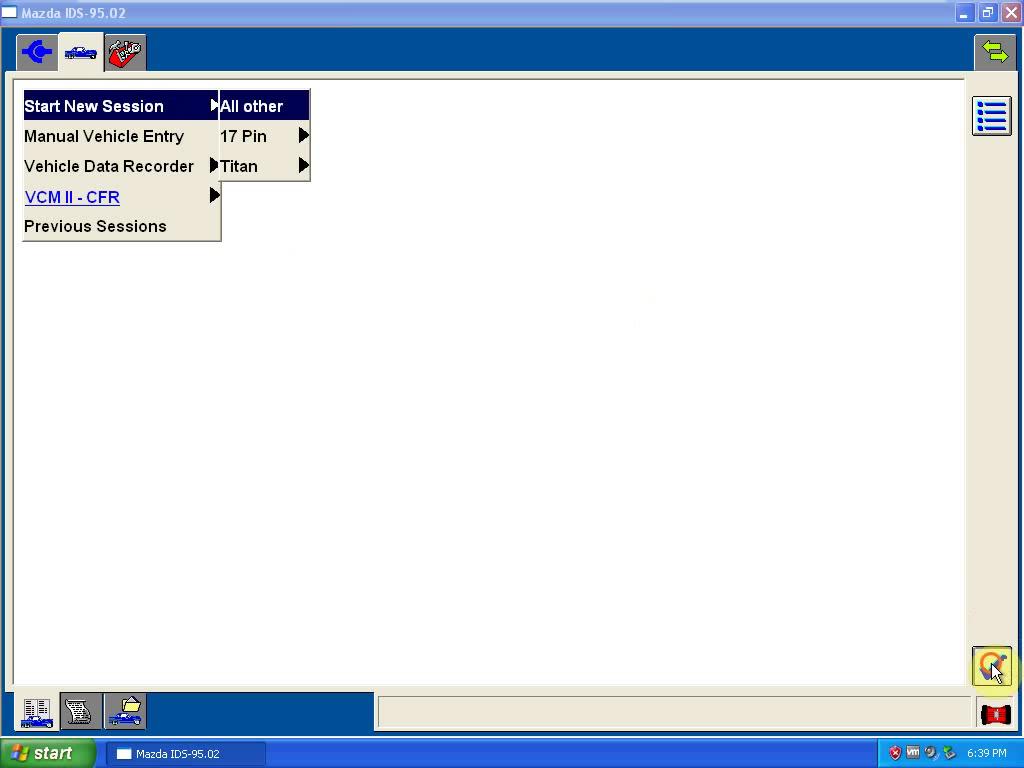
Etablir la communication PCM …
Cliquez sur “Oui” (spécification du véhicule).
Cliquez sur le bouton de la tique avec la sélection de “Non” répondant “est le véhicule équipé d’DSC?”
Cliquez sur le bouton à cocher.
Sélectionnez «Programmation du module”, et cliquez sur le bouton à cocher.
Sélectionnez “Programmation Module” et la sortie.
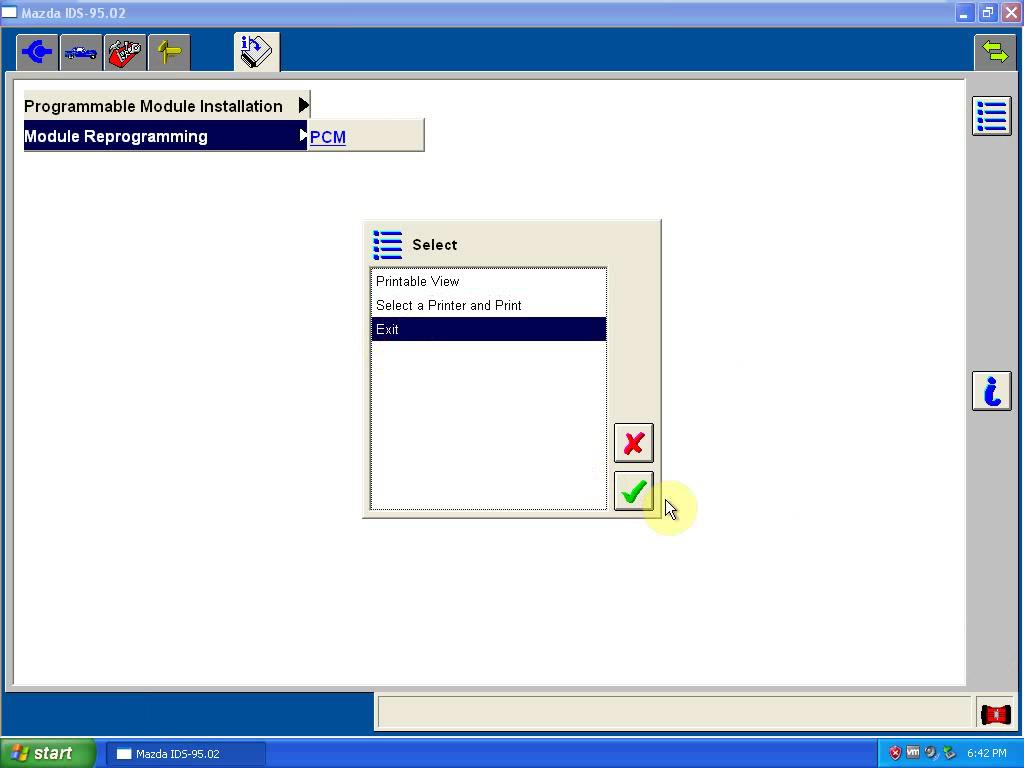
Sélectionnez “Auto-test”, et cliquez sur le bouton à cocher.
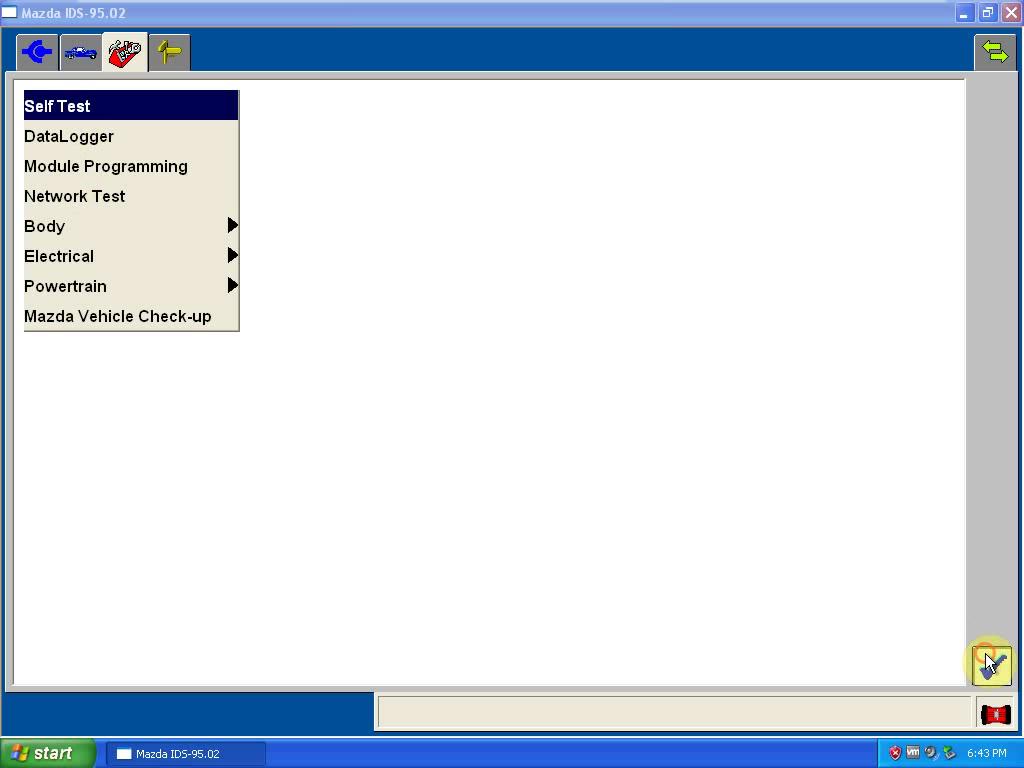
Sélectionnez “Tous les CMDTCs”.
Quitter l’interface TTT.
Sélectionnez “enregistreur de données”, et cliquez sur le bouton à cocher.
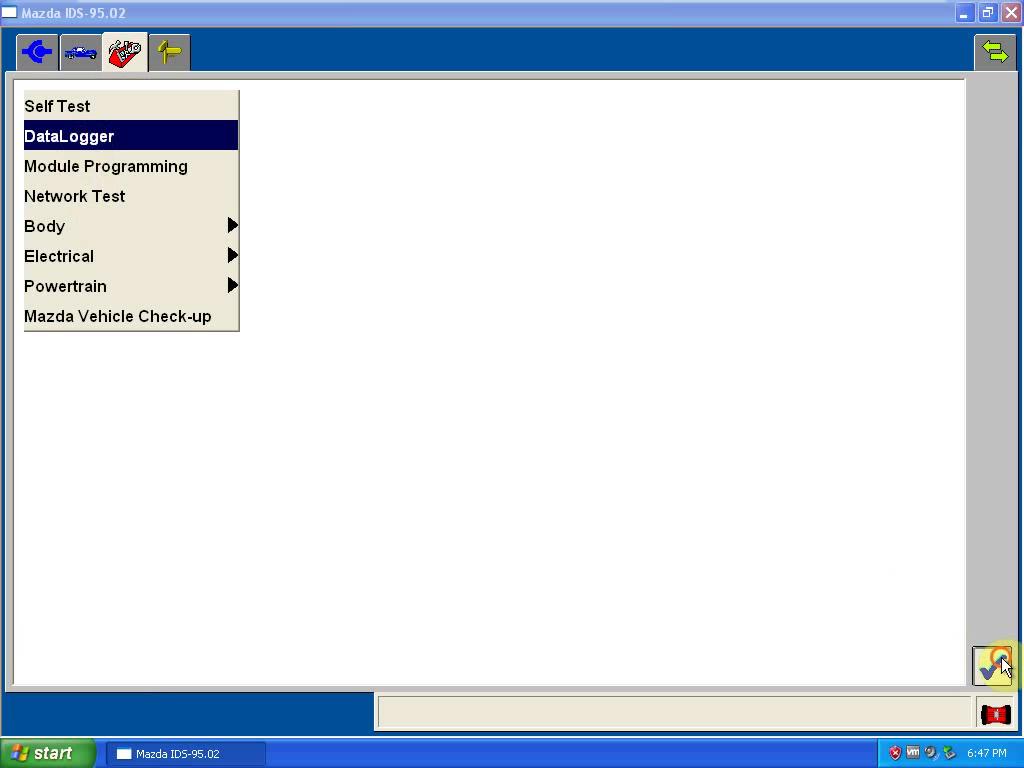
Sélectionnez “module PCM” et cliquez sur le bouton à cocher.
Cliquez sur le bouton à cocher.
Sortie.

Cliquez sur le bouton croix de Mazda IDS 95.02 interface.
Sélectionnez le bouton croix et revenir à l’outil de sauvegarde des enregistrements.
Sélectionnez “Supprimer …” et cliquez sur le bouton à cocher.

Fermez le 95.02 Interface Mazda IDS avec la sélection du bouton de tique.
FIN.