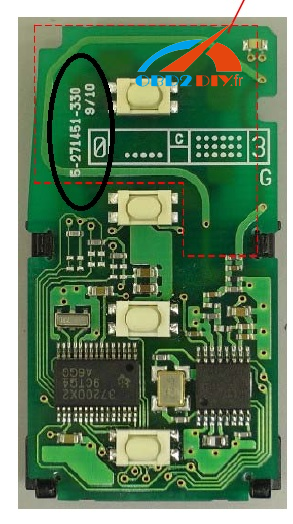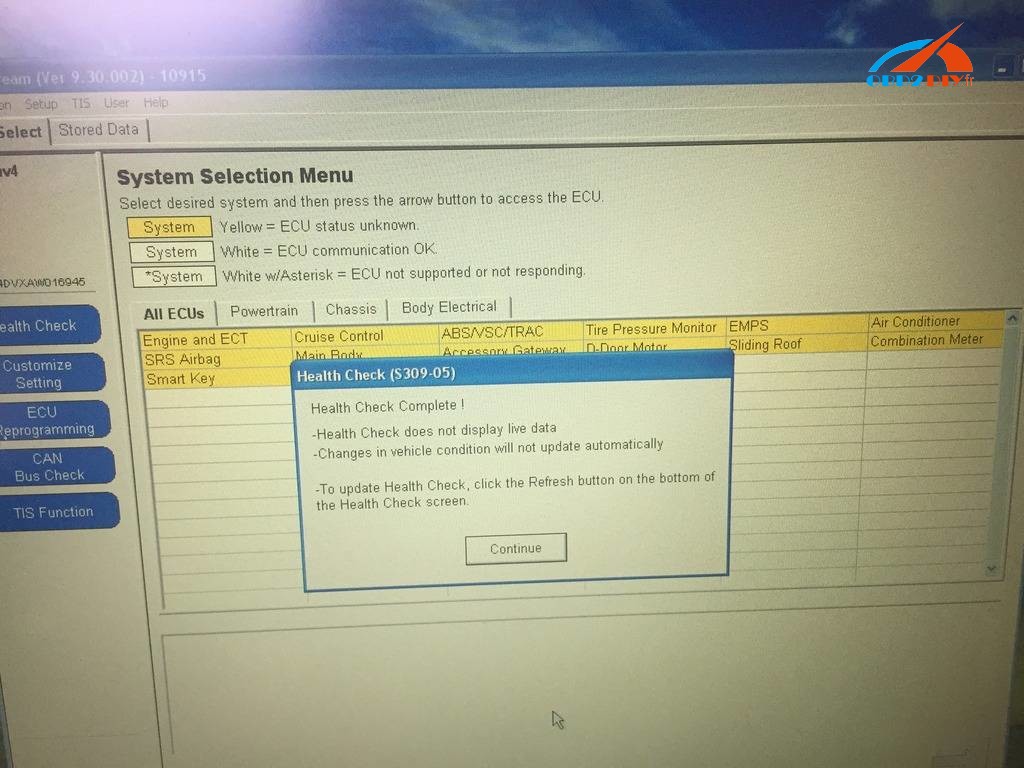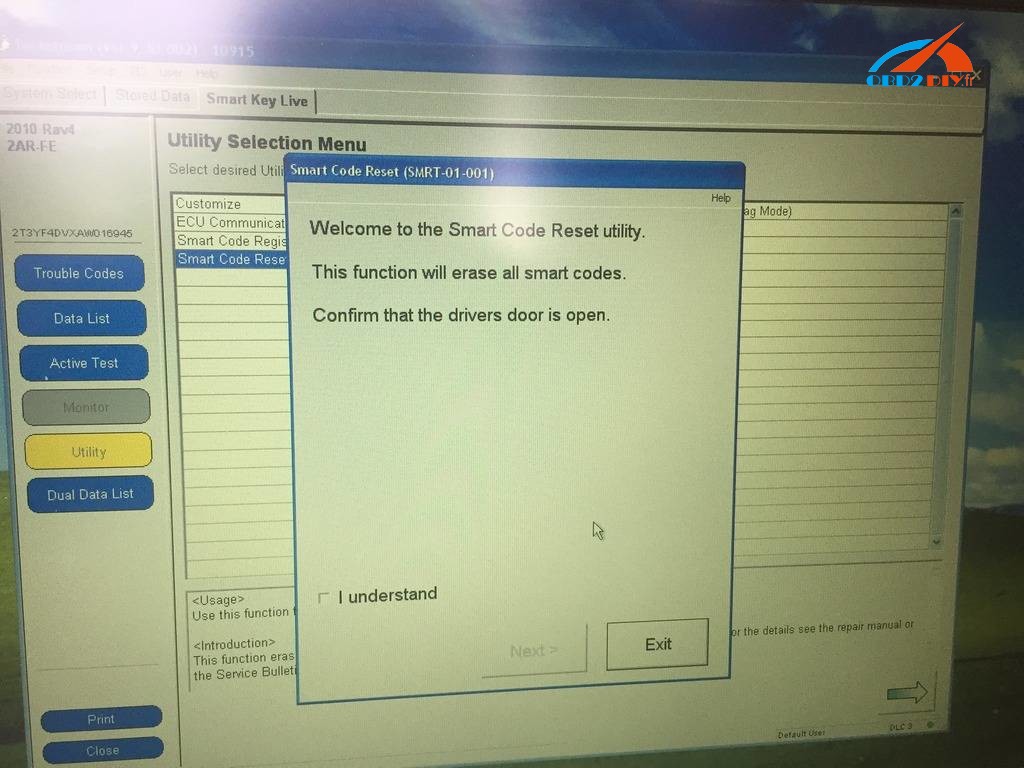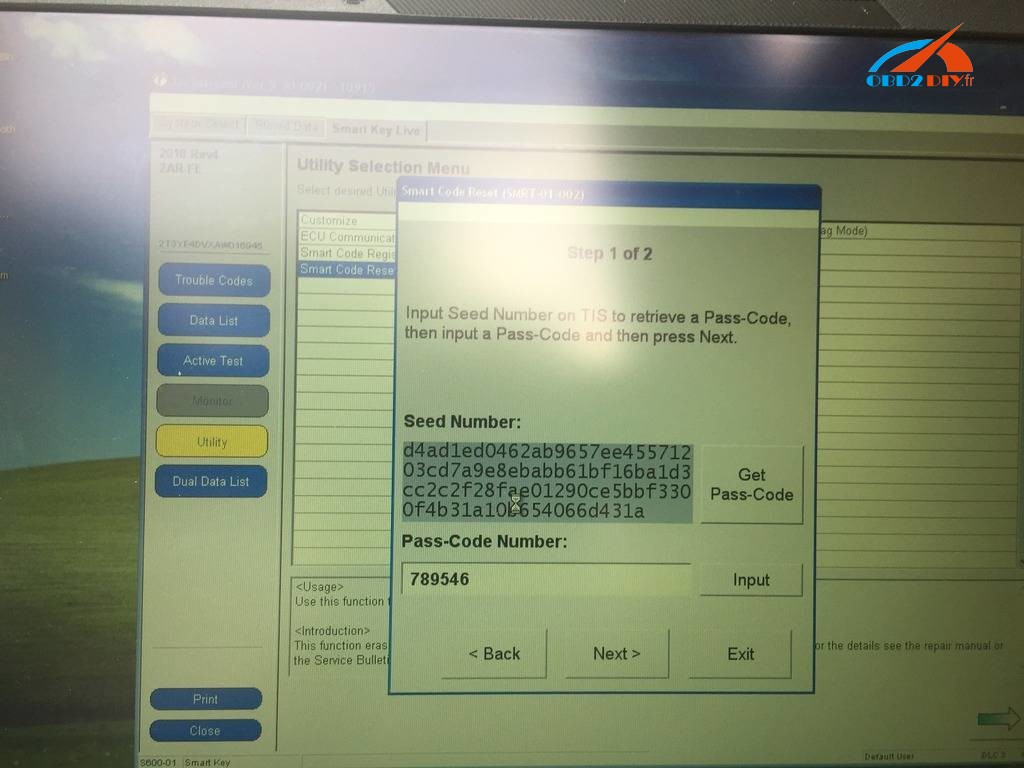Here is a lot of information about Toyota smart keys programming (new or used key), in threads via Toyota forums and throughout the web
Note that this is not the original. It’s shared by -Unknown- from https://www.rav4world.com/ (BIG THANKS to his great contribution)
Purpose:
To add a Smart Key (a used one) to a car with a Smart Key System (aka SKS), which is a car that doesn’t have a traditional ignition key (you push a “Start” button instead)
Total cost:
under $100 CDN to have a Smart Key ($50 for the key, $20 for the software/cable, and $15 for the SEED code)
Background Information: (skip if you’re already familiar with the components)
Briefly speaking, the evolution of the ignition component of a car went from a physical key alone, to a physical key with a security chip (the rubber head keys) to completely keyless ignitions (referred to as a “Smart Key”).
While the intention was to increase security and decrease car theft, the natural consequence is that it makes it more difficult for owners to get duplicate keys. At first you could simply get your key cut as that’s all there was to it with a straight physical key (this is how it is in my 1998 Mazda Protege, duplicate key cost $3 total). However, things started to get complicated with the security chips. You could sometimes buy a key and pair it to your car if you happened to know a set of “special/secret” steps to follow that would put the car into “programming mode” (this is what most internet searches will yield). You do not want to confuse that procedure with what needs to be for done Smart Keys, which is completely different. While the keys themselves are a similar concept, the steps are still referring to a physical key. In order to add a “Smart Key”, you have to use specialized software connected to the car and depending on its status (new or used), different steps need to be followed.
I am not an expert when it comes to the security components, but I will do my best to detail them here:
I am not an expert when it comes to the security components, but I will do my best to detail them here:
About Smart Keys
(requires free registration, for full article, pls go to https://obd2-diag.blogspot.com/ )
“…one of the things a Smart Key broadcasts its unique Key ID code, which is burned into its memory at the factory. The other is the Vehicle ID code, which is obtained from the car and burned to the Smart Key during the registration process. Just as a key blank is cut to work with a particular vehicle, the key registration process also alters the Smart Key to “fit” the “lock”.”
A new Smart Key will come with the Vehicle ID blank. A used Smart Key will already have a Vehicle ID, which complicates the registration process as the Techstream procedure is expecting new keys only (and does not provide an option to erase an existing Vehicle ID). There is a way around this, but it requires a “Smart Code Reset” and a special, one-time use passcode (I will walkthrough this later).
About the ECUs
There are a number of Engine Control Units (ECUs) inside your car. One or more of them will deal with the security and “Smart Key” component. Your car’s ECU must be programmed to accept the Smart Key’s ID.
Requirements:
-Mini VCI Cable (USB on one end, OBD2 on the other – can be found on eBay; search for Techstream, Mini VCI, or MVCI)
-Techstream software (I used 9.30.002, as of this writing, 10.10.018 appears to be the latest)
-PC/laptop with Windows XP 32-bit (Windows 7 64-bit can be used but I did not resort to this, here is a post on how to get it working: http://blog.obd2diy.fr/2018/07/02/techstream-install-on-64-bit-o-s-windows-7-8-10/ )
-Java (can’t recall if there was a specific version)
-Smart Key with matching Circuit Board # (new or used, Circuit Board # is NOT the same thing as the FCC ID#)
-SEED Code (only required for used Smart Keys, to be obtained while performing programming, its a variable code)
There are online services that can provide you with such a code, at a price. The cheapest I found was @ www.Pin-Online.net (was $15 USD, now shows as $11) or www.weboctopus.nl (25EUR for 5 codes).
About the Circuit Board# IMPORTANT!
In order to determine whether a Smart Key will be compatible with your car or not, you must match the Circuit Board # (e.g. 271451-0140) which is listed INSIDE the Smart Key.
Sellers that know what they’re selling will mention it in their ad. However, my experience was that most people listed the FCC# (e.g. HYQ14AAB) (which is listed on the outside of the Smart Key). The FCC#, while useful, is not an absolute way of knowing whether the Smart Key will be fully compatible or not. There are cases where the FCC# matches yet the Smart Key still won’t pair with the car.
You need to buy a key with the right frequency…
that’s why its important to match up a few numbers to ensure you are getting the same part (which would operate by the same frequency).
The FCC-ID is actually not directly related to the frequency it uses, but you can leverage its labeling standard to find a compatible match.
The labeling standard is:
FCC-ID:
First 3 digits: Grantee Code (for the company)
Remaining digits: Equipment Product Code
IC:
First set of numbers (before dash): Company ID Number
Second set of numbers (after dash): Unique Product Number
Per the above, you’ll notice that the Equipment Product Code and Unique Product Number are the same on the keyfobs. My understanding is that this is the part that’s important since its what’s unique to the Part number (you’ll see it shared between Lexus and Toyota, which is why some of the keyfobs are interchangeable).
Now, the last piece is the Circuit Board number which is inside the keyfob. I can’t find a whole lot of information on its labeling standard but its basically what you want to match up to make sure you can pair it with the ignition of your car. I’m not clear whether there’s any wiggle room with the numbers to find other compatible parts (from what I’ve read, only the last 4 digits need to match). Maybe someone who’s an authority on the subject can chime in.
You MUST have the correct key fob for your car.
It is NOT sufficient to just match the FCC ID (HYQ14FBA). You have to look inside at the number on the circuit card (see picture below). Number shown is 5-217451-330. My number was **281451-2110. Good luck doing an internet search for this number. I got two hits on my number, one in Australia and one in Italy. I ended up going to an online Toyota parts dealer that had an online search. You punch in your VIN and then browse for the part that you want. It took me an hour and a half finding the part. For some reason, the search by description didn’t work. With the correct Toyota part number, I was able to order a new one. Online price was $125 incl shipping. My dealer wanted $316. My dealer wanted $50-$70 to program. I purchased the Chinese techstream software through http://www.obd2diy.fr/ for $20 minutes to install the software, 5 minutes to register key. $20 for two blank emergency keys.
Checklist:
Smart Key: The circuit board # inside the to-be-programmed Smart Key matches your existing key(s).
Techstream: You should be able to run the program without an error appearing. There is typically a manual step to have the program launch properly (modify IT3System.ini, “TISFunction = 1” to “TISFunction = 0”)
MVCI Cable: When you plug it into your PC, you should hear the iconic “ding” sound. If you don’t, it would suggest a lose connection (I experienced this and had to open up my cable to get it working). You should also launch the “XHorse Firmware Update Tool” (it comes with the cable’s drivers) and click “Device Info”, which will confirm whether it can communicate with the cable or not (for this check, it does not need to be plugged into the car, only to your PC)
Procedure:
Once you have everything ready to go, start your car and launch Techstream. Leave the driver’s door OPEN for the entire duration.
Click “Connect to Vehicle”
Note: As the procedure I’m running through takes about 20 minutes total, its recommended to have the car running to ensure the battery doesn’t drain out. If you can’t start the car, its mentioned in other bulletins to have the car hooked up to a backup battery
Techstream should automatically detect your car (mine was a 2010 RAV4, ignore the details in the image, its just for reference), except for an option or two (I had to indicate “/w Smart Key” functionality and that my car was “2WD”)
After a while, you will arrive at the System Select page. I suggest you copy-paste your VIN# to Windows notepad so that you have it handy later (applicable for used Smart Key registration only)
All of the ECUs will be yellow. You can click “Health Check” to have Techstream go through each of the ECUs and determine its status, which takes a few minutes and will change their colour. If you decide to skip the “Health Check”, you can still click on the individual ECU you’re looking for and it will read only that specific ECU (you’ll be waiting a few seconds instead of minutes, its basically the same as the “Health Check”, but only for that ECU).
The ECU I needed was labelled “Smart Key” (2010 RAV4, if your vehicle differs, so may your options)
Once in there, select “Utility” on the left-hand side and you will arrive at this screen.
NEW SMART KEY
Now, if you had a NEW Smart Key, the process is relatively straight forward. You can simply click on the “Smart Code Registration” option, which there are 2 of. Both options work, the Classic is older and has less explanations, while the new one has more text and is more user-friendly.
The steps basically consist of; 1.) only have 1 Smart Key in the car at a time, 2.) first start with the Master Key (existing key) and tap it on the ignition button, 3.) remove the key (more than 1 meter from the car) and bring the NEW Smart Key inside, tap it on the ignition button. 4.) Place the NEW Smart Key on the passenger seat until prompted otherwise. 5.) Done.
All of the steps need to be done within 30 seconds of each other, as indicated on the screen (there will be a counter counting down).
USED SMART KEY
The only option that appears to work is the “Smart Code Reset” function. I tried a number of different things but I couldn’t get the used Smart Key to register under any of them except this one (which requires a SEED code, $)
Within the “Smart Code Reset” function, you will arrive at this screen.
You can click on the “Get Pass-Code” button, which will take you to another screen that allows you to copy the 96-digit SEED code (the first one doesn’t seem to let you copy, despite being able to click on it).
IMPORTANT!
Do not close the Techstream window that has the SEED code displayed (the first one).Techstream generates a new SEED code every time you enter the function, so if you close out of it, you lose that session. If you re-enter it, a new SEED code will be supplied and any SEED passcode you received from a calculator will be useless (you can’t re-open a previous session).
NOTE: While you may read in Techstream that its recommended to avoid having wireless devices such are cell phones or your PC’s WiFi on when registering Smart Keys, I had my laptop with WiFi turned on for the entire process and didn’t encounter any issues or interference. With respect to supplying a calculator with your VIN# and SEED code, I would highly recommended that you do all of it through copy-paste instead of manually typing. This would help you avoid any unintentional typos (as that would end up costing you money for a new SEED passcode).
You now need to go to one of those “calculator” websites I mentioned (www.Pin-Online.net (was $15 USD) or www.weboctopus.nl (25EUR for 5 codes) and paste your VIN# and SEED number. When I used weboctopus.nl, the 6-digit passcode was generated instantly.
Reminder #1: Do not close the Techstream window that has the SEED code displayed (the first one).
You can then go back into Techstream and paste the code in.
Reminder #2: Remember to leave the driver’s side door OPEN. Do not close it as it will interrupt the reset procedure. If the function fails for whatever reason, DO NOT CLOSE THE DRIVER’S DOOR. You may still be able to try again or carry through with the remaining steps successfully (other post’s have reported so).
You will then arrive at this screen, where you simply wait for 16 minutes.
I suggest you stay nearby (I was playing a game on my phone) and set an alarm a minute before you expect the timer to end and avoid touching or moving anything (I left the laptop on the car seat and sat on the ground outside, most specifically because my particular cable was defective and had a loose connection, so I wanted to avoid any movement that may risk losing the connection).
Once the timer ends, it will tell you the procedure is complete (successfully)… but you’re not done yet!
In order to register your keys, you now need to select one of the other options (I chose “Smart Code Registration (Classic)”).
Note #1: Previously, if you used this function, you’d choose the first option (“I am just registering keys”) but it would fail if you were trying to register a used Smart Key. Now you will select the third option instead.
Note #2: In case you’re curious, choosing the third option before performing the “Smart Code Reset” will simply result in an error before you even get to load the function. It will produce a message to the effect of “Cannot initialize, reset function not detected”.
(ignore the locksmith bit, I couldn’t find a better picture but will try to upload another one, with the correct option selected)
Here, you will select the third and longest option “I am Registering keys and have replaced the ID Code Box and Smart ECU or have performed Smart Code Reset”
When you hit next, you will be asked to eventually tap the key on the ignition button. It has been recommended by other users that the USED key be tapped first and any existing (previously linked) keys to be tapped last.
After this is done, you can click “Register” to finalize the session.
Conclusion:
The end of the process was somewhat lacking in celebration. I wasn’t expecting the program to serve me champagne, but I expected there to be something more or another way to test the Smart Keys were accepted (before turning off the car or closing the driver’s side door and being surprised later) but I didn’t encounter anything.
What you can do as a brief check is to use the “Communication Check (Key Diag Mode)” option. I checked with the rear oscillator to see that the key is communicating properly (it will beep if so). Before the sync, the used Smart Key did not produce a beep from the car at all when in proximity of the selected oscillator. Once it was paired, it DID produce a beep when you took the key near the rear oscillator. You could select any oscillator but the rear one is the furthest one away from the driver, so I used that one to avoid any confusion with my existing key.
I hope this is helpful.
Source: https://www.rav4world.com/forums/…-smart-keys-replacement-info-how.html