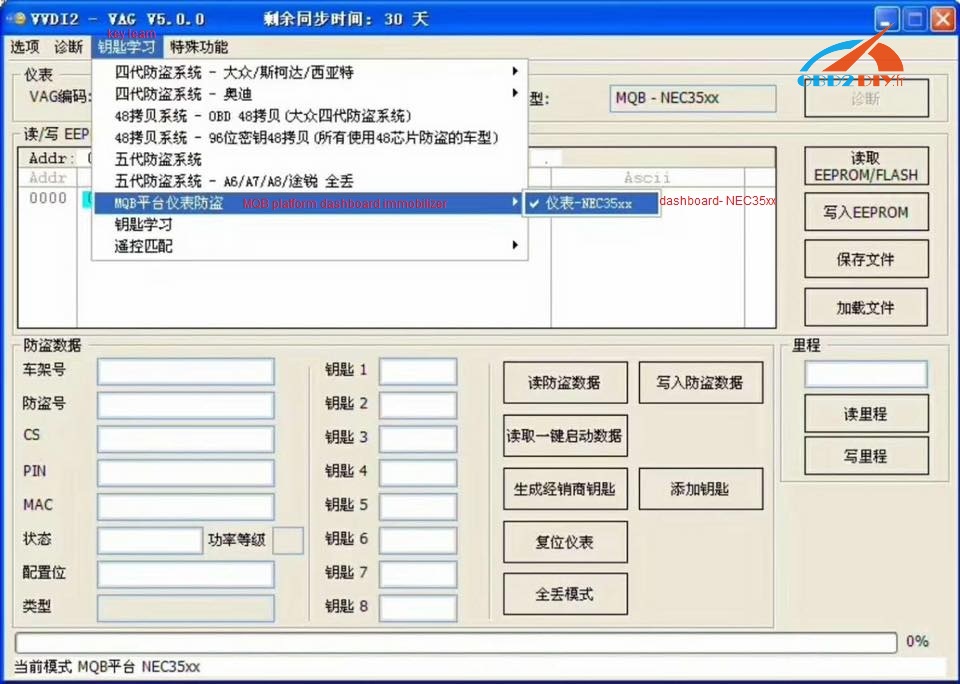The tips are for those that are currently trying to use the software Techstream V10.10.018 to change dealer settings on their BRZ/FRS with a MINI-VCI cable & Techstream. Having done Google searches for several hours, and I found that the way of installing TOYOTA Techstream V10.10.08 in 64-bit OS is almost the same as V8.00.034. Here is the ways of installing TOYOTA Techstream V10.10.018 in 64-bit OS, which is I revised on the basis of V8.00.034 (quoted from a forum). So do not care about the version in the following, just pay attention the steps.
Note: I have tried it in this way successfully, and maybe there exist risks; you should be responsible for what you do if you wants to have a try.
Equipment Needed:
1. MINI VCI cable for TOYOTA TIS Techstream. I bought mine from www.obd2diy.fr for nearly $27. The cable is about 4’ long, with translucent casing and “MINI-VCI J2534 Standard OBDII Communication Interface” sticker. This cable comes with a mini CD with drivers and Toyota Techstream software.
2. A laptop running 64-bit version of Windows 7/8. Mine is actually Windows 7 x64, but for Windows 8 the configuration procedure should be identical.
Steps:
1. Download and install a trial version of WinRAR (download from http://www.rarlab.com/download.htm) if you don’t already have it.
2. Using WinRAR Unpack the following files from either the mini-CD or the download to a temp folder on your hard drive (Use c:\temp).
– Toyota Techstream 8.00.034
– Techstream_Update_V8.10.021
– MVCI Driver for TOYOTA
– TIS KEY
3. Now open WinRAR again. Using the program, navigate to the temp folder with unpacked files and double click the TISKey.exe in WinRAR.
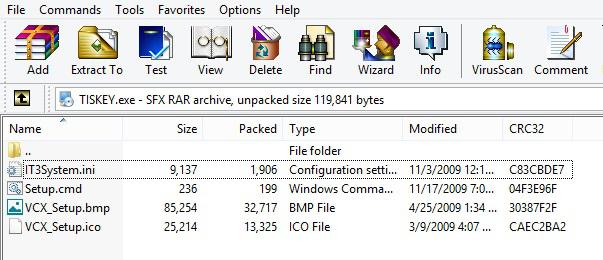
The TISKey.exe is actually a self-extracting (SFX) RAR archive file. Once executed, it simply unpacks and copies the IT3System.ini file to the Techstream folder. Extract the IT3System.ini file to desktop for now.
step 3 is no longer required after V10.00.028. (suggested by a forum bro who have succeeded in it:
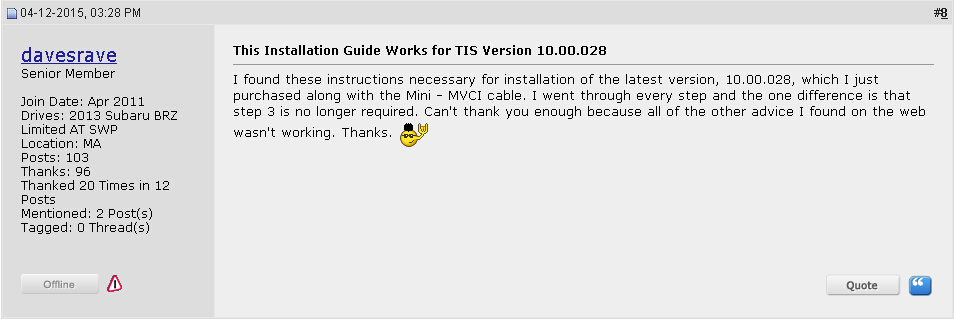
4. Installing MVCI Driver for TOYOTA:
This is the step most people stumble on as “MVCI Driver for TOYOTA.msi” installer indeed does not work on Windows x64. The workaround is to install it manually, as follows:
a. Open the Command Prompt in Administrator Mode, and run the following command line:
msiexec /a “C:\temp\MVCI Driver for TOYOTA.msi” /qb TARGETDIR=c:\temp\mvci
This will extract the content of the MSI file to the c:\temp\mvci folder. Go ahead and close the Command Prompt window, and open up the c:\temp\mvci folder :
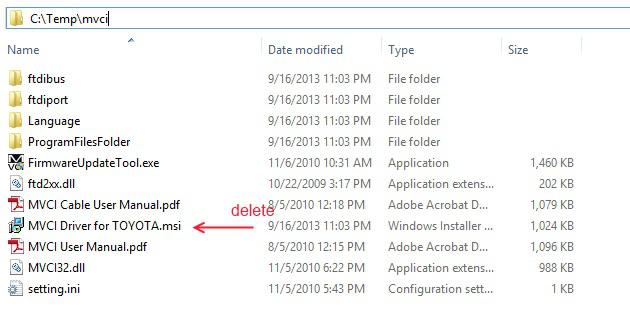
b. Delete the “MVCI Driver for TOYOTA.msi” there. (Now go into C:\Program Files (x86) and then create a new folder called “XHorse Electronics” and then inside of that folder create another called “MVCI Driver for TOYOTA TIS”) Then copy the whole content of c:\temp\mvci to “C:\Program Files (x86)\XHorse Electronics\MVCI Driver for TOYOTA TIS”
c. Plug the MINI VCI cable to the USB port.
d. Open the Device Manager and locate the two failing devices in the list. Both will appear with yellow icon (usually under “Other”), indicating that Windows failed to install drivers for them. Now, right click each failing device, select Install Driver, then “Browse my Computer…” and point it for “C:\Program Files (x86)\XHorse Electronics\MVCI Driver for TOYOTA TIS” (enable the “include subfolders” flag). Click “Next” and wait until drivers are installed.
You should now see two new devices: “Universal Serial Bus Controllers\USB Serial Converter” and “Ports (COM & LPT)\USB Serial Port (COM5)”.
e. Run the FirmwareUpdateTool.exe from the “C:\Program Files (x86)\XHorse Electronics\MVCI Driver for TOYOTA TIS”. Click “Device Info”. You should see the “device connected” screen like this:
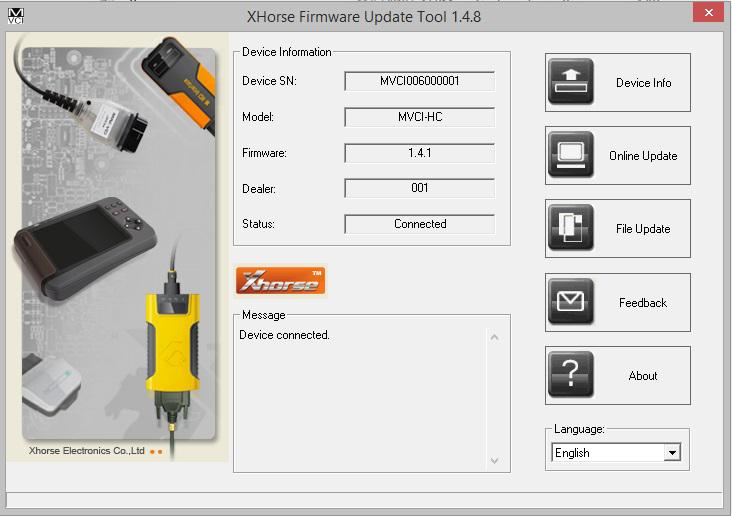
If you see this, it means your MINI VCI is up and running under Windows x64 and can be used by other programs, such as Techstream.
IMPORTANT: Some people have reported that updating firmware on this “cheap clone” cable may render it dead. So, the Firmware Update Tool should NOT be used for anything, but checking that the device is connected and working properly.
5. Now install the Techstream software using “Techstream 8.00.034.exe” and then after installation, open up the “Techstream_Update_V8.10.021.exe” file to update it. DO NOT launch it yet.
To activate it, drag the IT3System.ini you extracted before to the desktop over into “C:\Program Files (x86)\Toyota Diagnostics\Techstream\Env\”. When prompted, overwrite the preexisting file with the new one you are dragging over.
6. Registry Hack: for Techstream to recognize MINI-VCI under Windows x64, the Registry has to be modified as:
Windows Registry Editor Version 5.00
[HKEY_LOCAL_MACHINE\SOFTWARE\Wow6432Node\PassThruSu pport.04.04]
[HKEY_LOCAL_MACHINE\SOFTWARE\Wow6432Node\PassThruSu pport.04.04\XHorse – MVCI]
“Name”=”XHorse – MVCI”
“Vendor”=”XHorse ELECTRONICS Co.,Ltd.”
“ConfigApplication”=”C:\\Program Files (x86)\\XHorse Electronics\\MVCI Driver for TOYOTA TIS\\FirmwareUpdateTool.exe”
“FunctionLibrary”=”C:\\Program Files (x86)\\XHorse Electronics\\MVCI Driver for TOYOTA TIS\\MVCI32.dll”
“APIVersion”=”04.04”
“ProductVersion”=”1.1.0”
“ProtocolsSupported”=”J1850VPW:1, J1850PWM:1, CAN:1, ISO9141:1, ISO14230:1, ISO15765:1”
“J1850VPW”=dword:00000001
“J1850PWM”=dword:00000001
“ISO9141″=dword:00000001
“ISO14230″=dword:00000001
“CAN”=dword:00000001
“ISO15765″=dword:00000001
“SCI_A_ENGINE”=dword:00000000
“SCI_A_TRANS”=dword:00000000
“SCI_B_ENGINE”=dword:00000000
“SCI_B_TRANS”=dword:00000000
The attached “mvci-x64.reg” (download from https://www.dropbox.com/s/f51dyl9no17p3lj/mvci-x64.zip?dl=0 ) contains the *.REG file that has to be imported to the Registry (all you have to do in this step is just extract the file to the desktop, right click, then click Merge)
A trick here is the “Wow6432Node” in key path, which is the location the 32-bit applications running on 64-bit OS get redirected to when accessing Registry. The “PassThruSupport.04.04” seems to be the place Techstream looks into for available VIMs (sub-keys appear in the “VIM Select” menu in Techstream).
7. Run Techstream. Go to Setup | VIM Select menu and select the “XHorse – MVCI”
8. Connect MVCI cable to your car’s OBDII interface, turn ignition on, then click “Connect to Vehicle” in Techstream. Wait. Then wait again (by the way, you’ll be doing that a lot with this cable). If everything works, you will be prompted to confirm car year/model after which you’ll get to the diagnostic interface.
Note: If your software is lower than V10.10.018, please run Techstream. Go to Setup | VIM Select menu and select the “XHorse – MVCI” before step 3.
Just to clear it up, you do not have to register this software after this is all done, it is yours forever (almost). Mostly all of the customizable options can be accessed with this update so I would not mess with it and try to get anything new as it is not needed!
Hope this will help you really.
Ceci est du support technique du site Web OBD2DIY.fr:How to install Techstream V10.10.018 in Windows 7/8 64bit OS