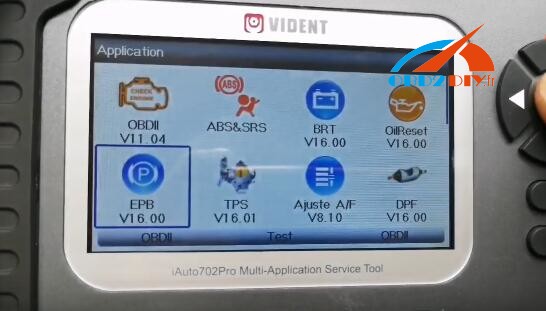Original Bluetooth SPX Autoboss V30 diagnostic scanner support one year free update online. Following is the step-by-step update instruction provided.
1. Download and Install “V30 Update Client”
Step1: Visit AUTOBOSS website at http://www.AUTOBOSS.net
Step2: Enter English website
Step3: Click on [V30] under the button [Download] to enter download screen as shown in left image.
Step4: Click on the option [V30 Update Client] to download the update client to your PC

A file named V30setupEn.exe will be saved in your PC.
Step 5: Double click on this file to install “V30 update client” step by step until you see the image shown on the left. Note: Just click on the button [Next] in each step during the installation. We advise you to keep everything as default. Please remember to input your name and company name.

After finishing the installation, you will see the icon shown below on your desktop.

2. Check V30 S/N and Password
Check the S/N: Please refer to 2.2.7 Version information in this manual;
How to get password: Click on the button [Activate] to get the original register password as shown in image.
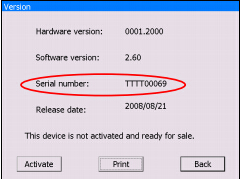
3. Run V30 update client program
Step1: Take out the SD card from main unit, plug it into the USB SD card reader and connect to PC. Step 2: Double click to run the V30 update client program on your PC and go to update screen as shown in

4. Login the Server
(1) Input the serial number and password then click on the [OK] button to connect to server. It takes some seconds before the download is finished like Fig 6.
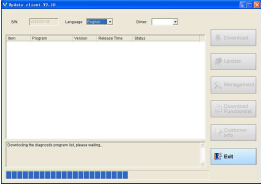
(2) The default server is ‘www.AUTOBOSS.net’. Normally you do not have to change the server.
Note:
① Be sure that both S/N and password are correct. Please pay attention, the letters are case sensitive!
② If login takes a long time because of low internet speed, you can exit and retry;
③ Internet firewall might affect the login. If login fails, please make sure you have an internet connection, and ensure any installed firewall is not blocking the connection to the server. For detailed operation instructions, please contact technical support.
(4) After download is finished, all updates available will be displayed as shown in Fig 7.
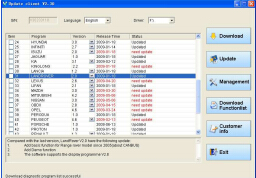
(5) The update client will automatically identify new updates available for your V30.
5. Modify Password
After initial login, users can change original registered password. Operation instruction:
(1) After inputting the serial number, click on [Modify password] as shown in Fig 8
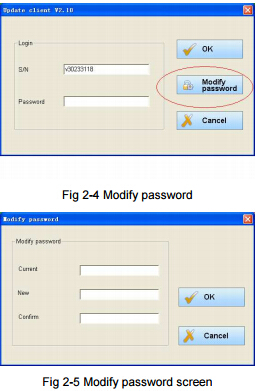
(2) Input the current password and new password, then click on [OK] for confirmation. Note: Please keep the password in a secure location. If you forget the password, please contact AUTOBOSS or technical support.
6. Input Customer Information
You must fill in your personal information when you first login to V30 update client; otherwise you will not be able to download updates. Operation instruction: Click on the button [Customer info] after login succeeds. You can see the screen as shown in Fig. 9. Input your information to the relevant spaces and click [OK] to save the information.
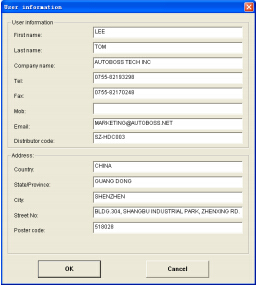
Software Download After user information is saved, you can download the programs needed. Operation instruction:
(1) Choose the language version on the top and tick the small box before the relevant program as Fig. 10;
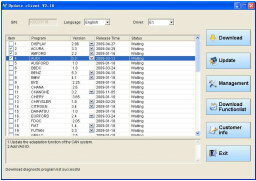
(2)Click on [Download] in right column to enter download status. Note: A maximum of 10 items can be chosen to download simultaneously. (3) The software will be downloaded to your PC hard drive automatically.
7. Update
(1) Take out the SD card from V30 main unit;
(2) Put the SD card into SD Card reader;
(3) Connect the Card-Reader to PC USB port;
(4) Select the SD card driver on the top-right side of software installation screen as shown in Fig.10;
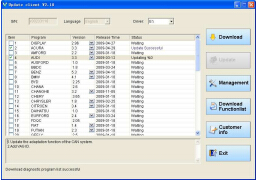
(5) Click on the button [Update], the selected programs already downloaded to your PC hard drive will be installed on SD card automatically. Note: Make sure the update destination is the SD card driver. To confirm this, please enter “My computer” on the PC to verify the content in SD card.
8. Software Management
You can delete old versions of software on the SD card by software management. Operation instruction: Click on the button [Management] to enter the screen shown in Fig. 2-10. Select the software that is not needed and click on [Delete]. The selected software will be uninstalled automatically.
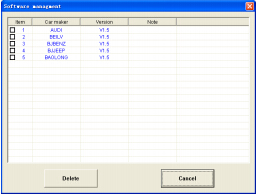
9. Exit
After finishing all of the steps, click on [Exit] to exit the SPX Autoboss V30 update client.