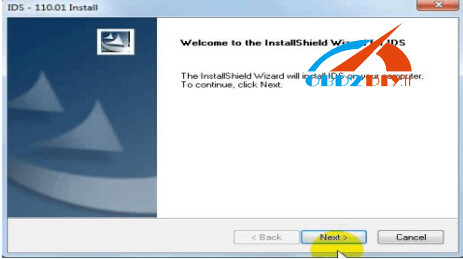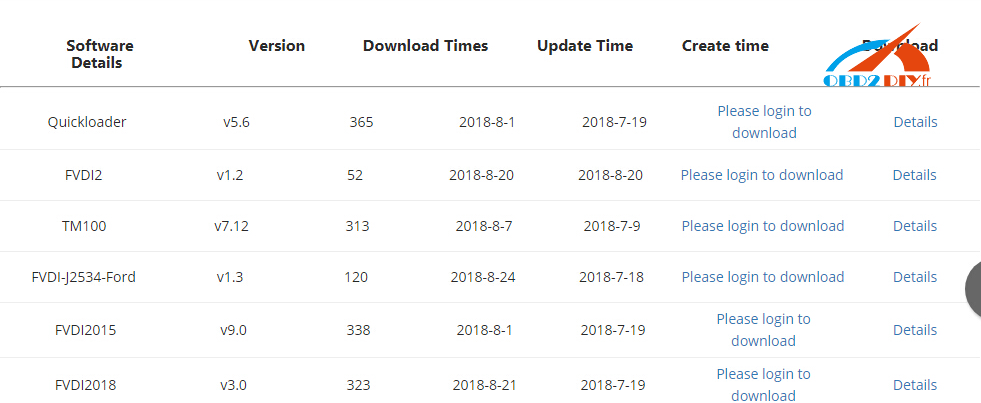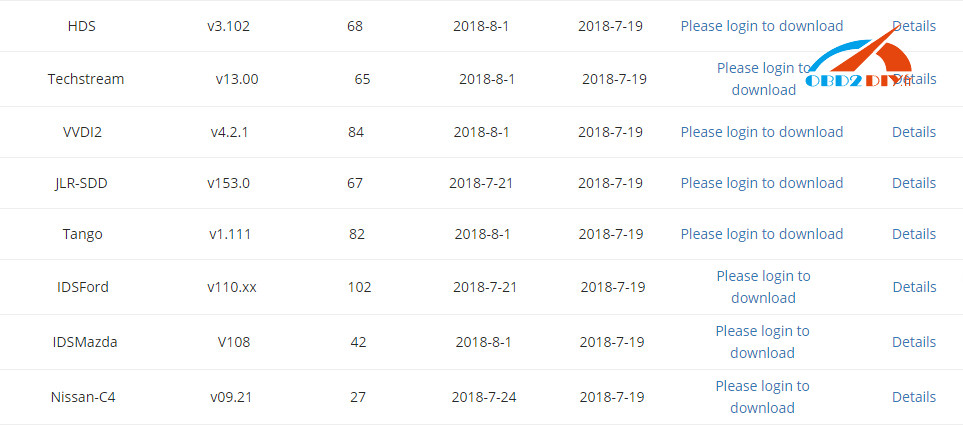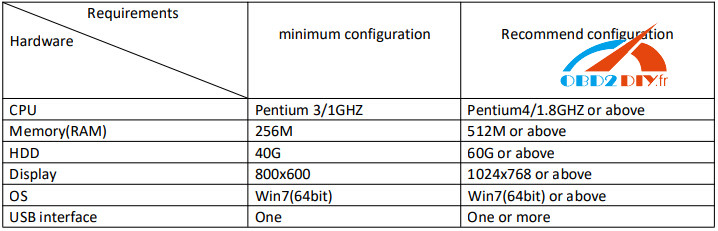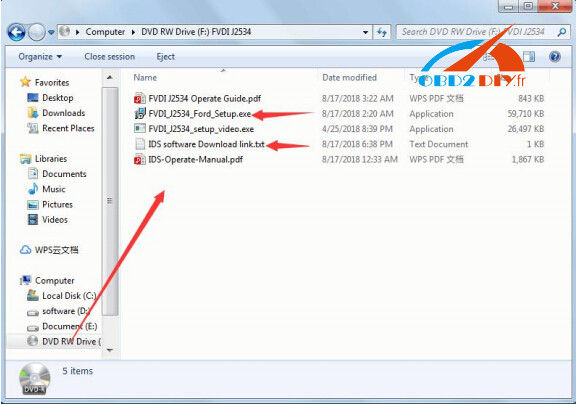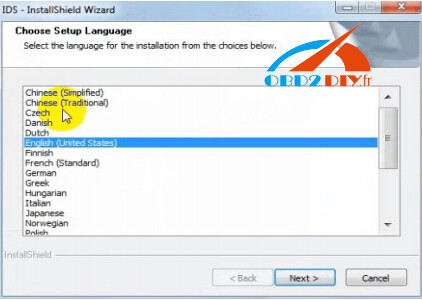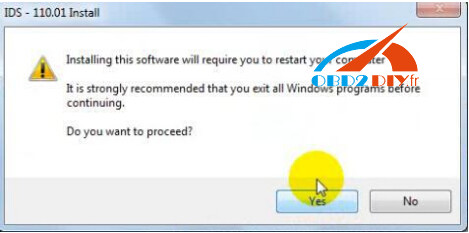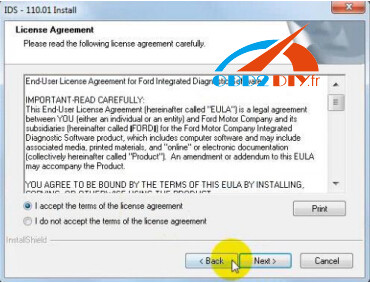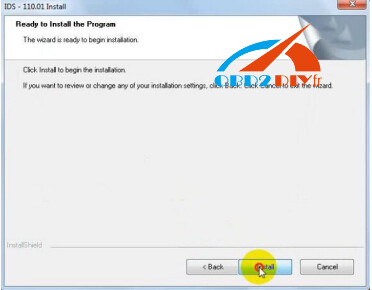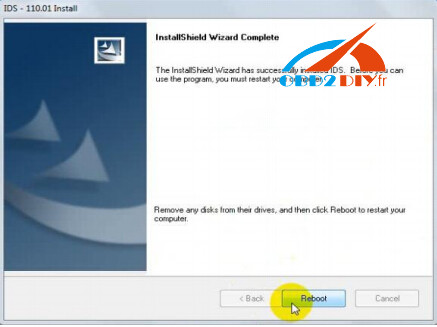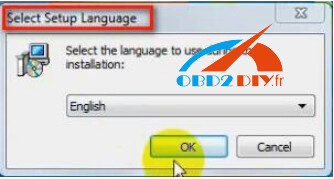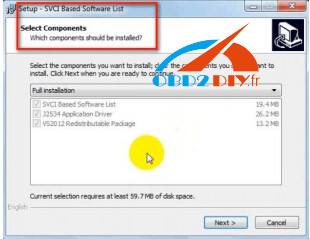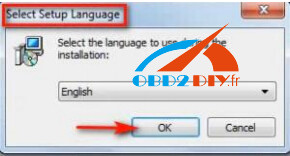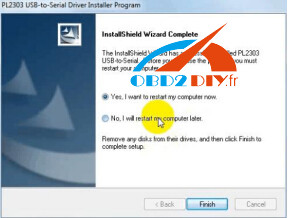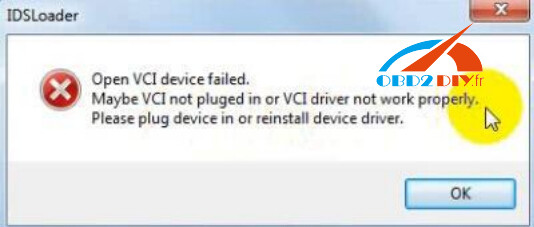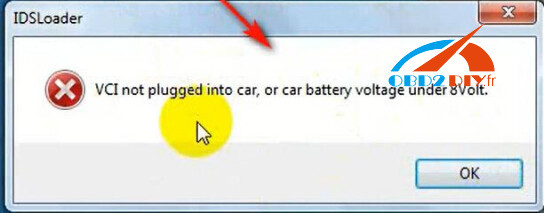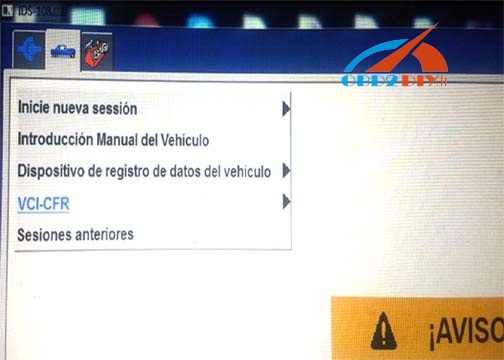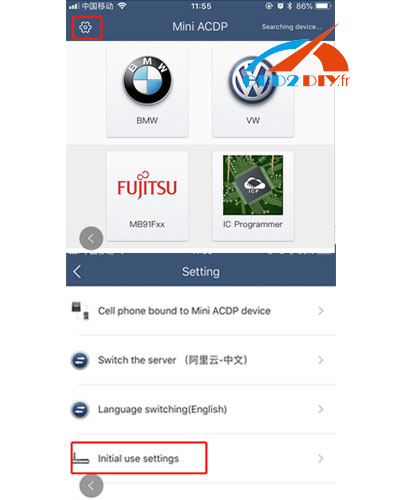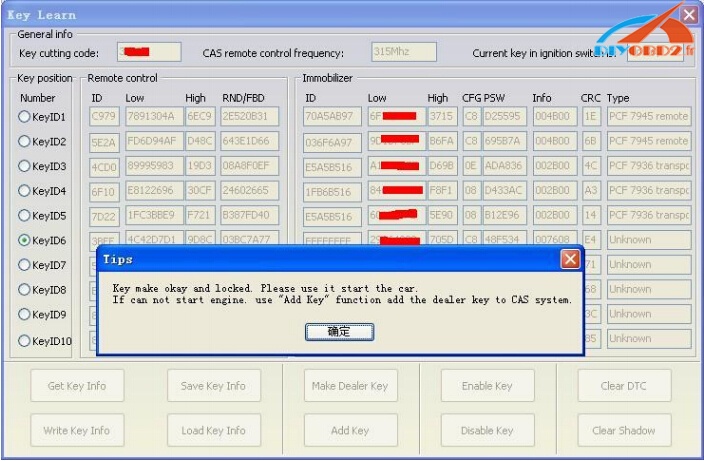Free download FVDI J2534 software to install on Windows 7 64 bit:
You can download FVDI j2534 software http://flyobd.com/shop/download-center/ and FVDI J2534 driver software from the CD comes with the packet
IMPORTANT: FVDI J2534 now is confirmed to only work with Honda HDS, Ford IDS and Toyota Techstream. For the other, professionals working for obd2diy.fr is testing. And the result will be updated here.
FVDI J2534 installation requirement:
Works well on Windows 7 64 bits! Tested!
FVDI J2534 Ford IDS software installation tutorials:
Two steps… then done!
Install FVDI J2534 start software, then install the original vehicle software
Note: the software installation are not required installation sequence.
IMPORTANT:
The software cannot be installed in the same computer
If you want to use these software with the FVDI J2534 equipment, please install different software on different computers.
Step 1: download FVDI J2534 equipment software from compact disc(CD) l
Put the CD in the computer CD drive l
Wait for a while before opening the CD in the resource manager,you will see the equipment related software and resources.
Step 2: download FVDI J2534 equipment software from the official website download link l
Go to http://flyobd.com/shop/download-center/
Please register and log in l
Download FVDI-J2534-FM (FM,Short for Ford and Mazda) l
Download IDSFord or IDSMazda
Download the latest release IDS software and save it to the local.
Step 3: Install the latest IDS software l
Double-click on the “IDS-110.01_Full.exe” to start installation l
Select language,and click on “next” button
Select “i accept the terms of the license agreement”
Reboot your computer after installation
Step 4: Install the FVDI J2534 software l
Setup FVDI J2534 language
It will install SVCI Based software list, Click on “next” directly, and then Click on “next” all the time until it jump a window “Select Setup Language”, which is selected the device driver’s installation language
Install the FVDI J2534 driver,and click on “Next” all the time until install Shield wizard complete, and then click on “finish”.
When you open FVDI J2534 for ford software after installation, an error window will pop out. That means you have not connect FVDI J2534 equipment with your computer, as show in the below. connect your device with computer,and the FVDI J2534 software will run normally.
when you connect the FVDI J2534 equipment to the computer and open the software, it will pop below error message, it means you do not connected vehicle ECU module and the ECU voltage can not less than 8 volts. After using the OBD interface of FVDI J2534 to connect the ECU,and the software can be opened normally and put into use.
Note: DO NOT open the IDS software on the desktop directly!
it is advised to delete the IDS software shortcut on the desktop.