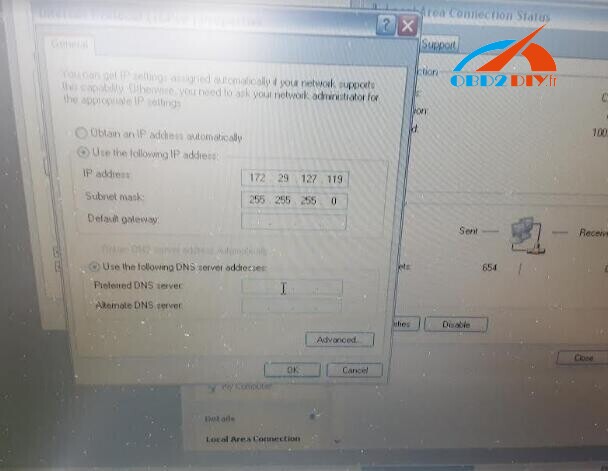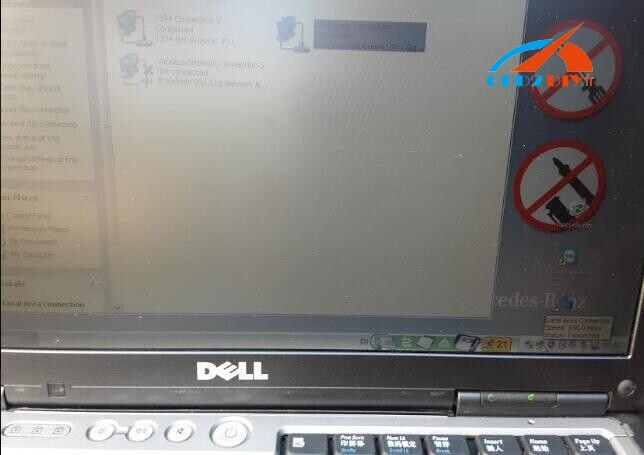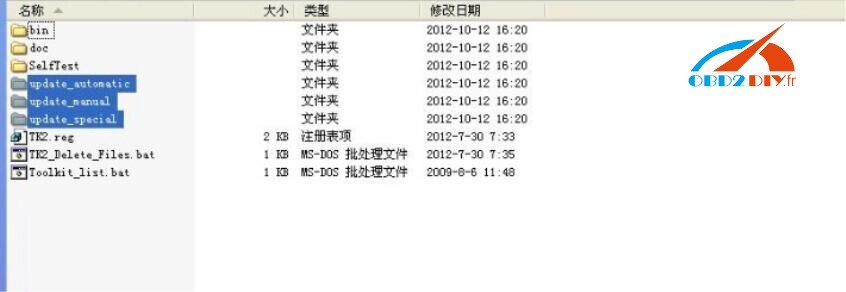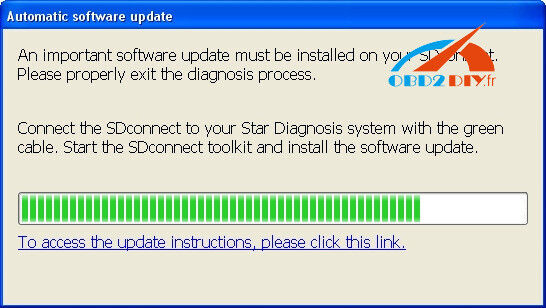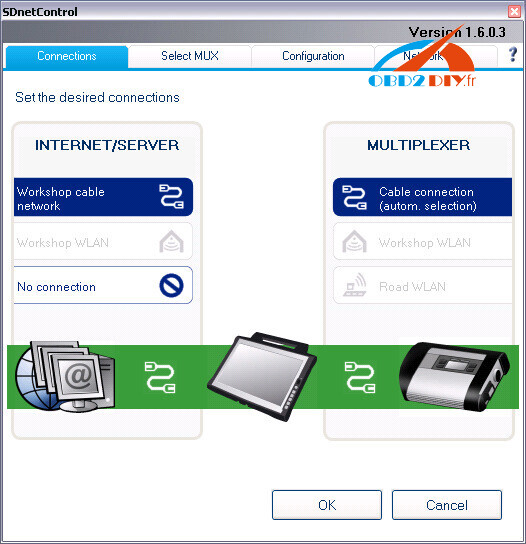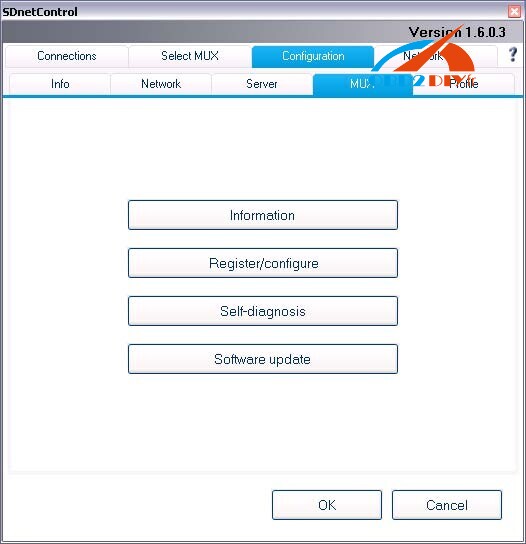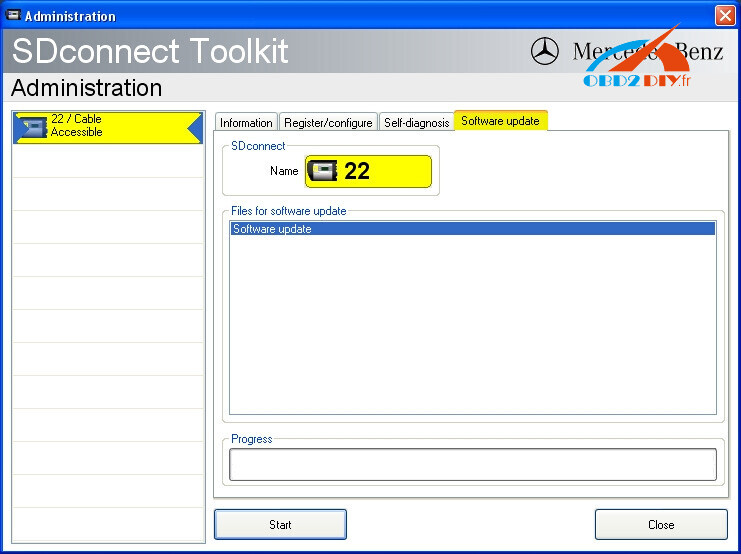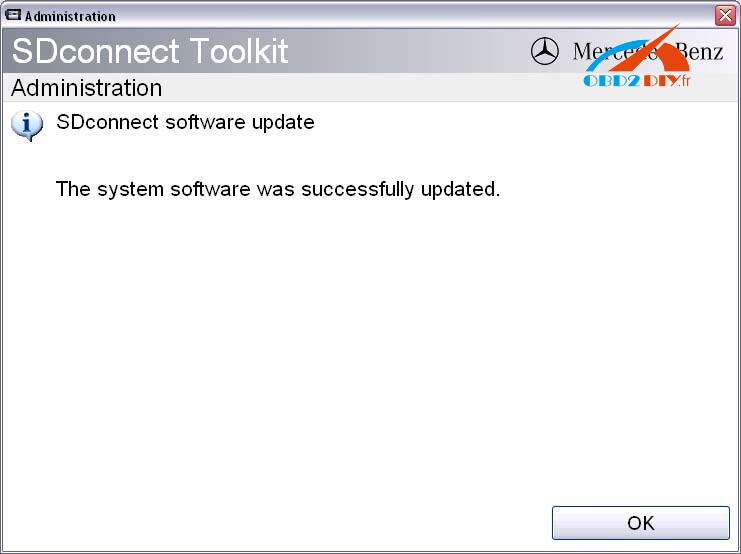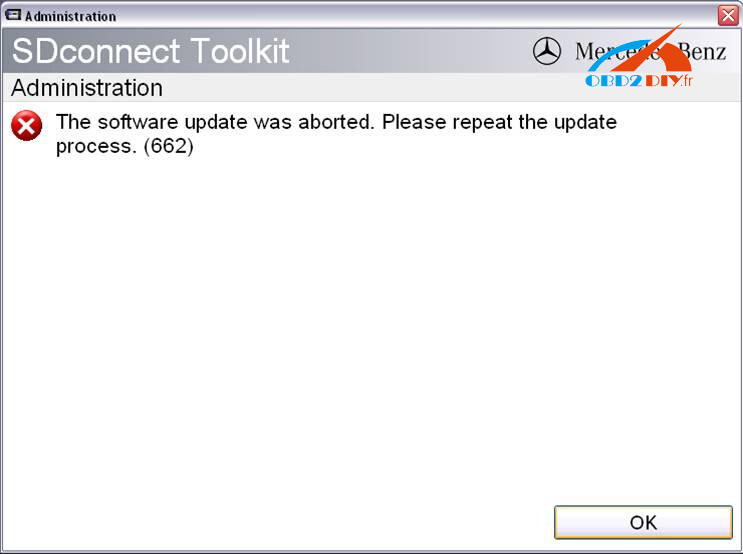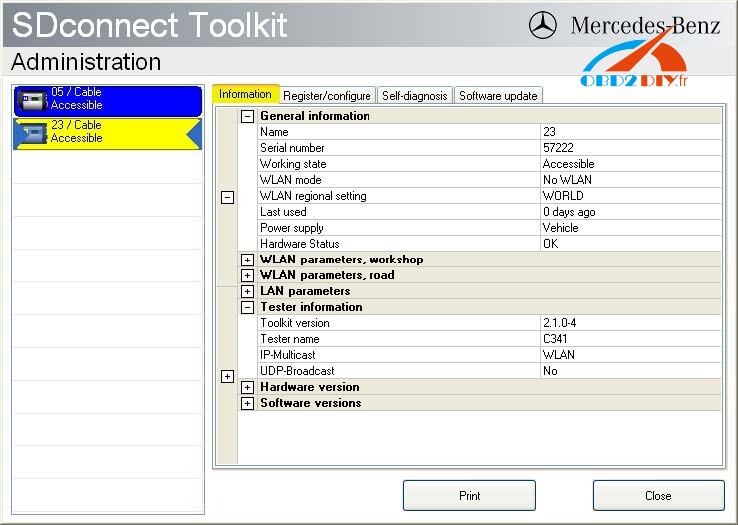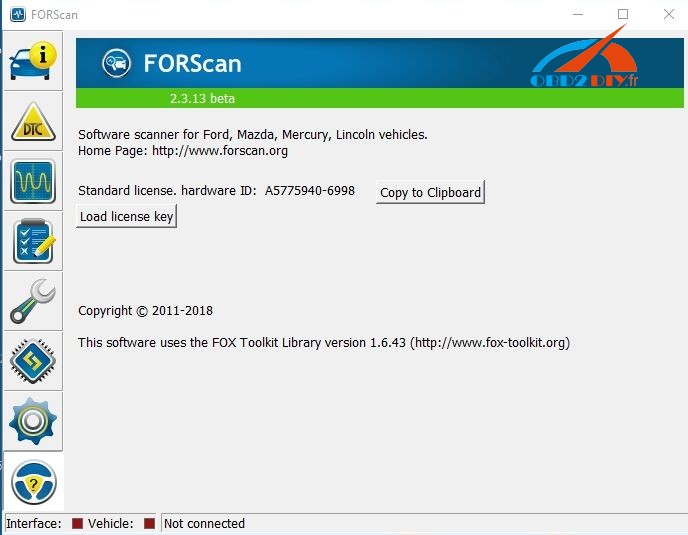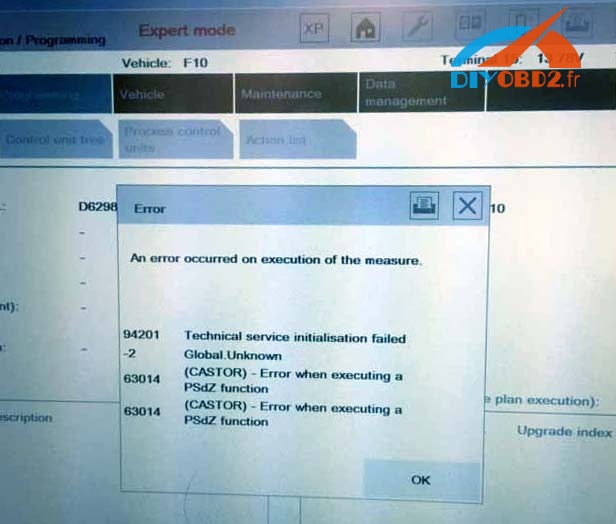Demandez à SD connect C4 Plus avec le logiciel Xentry 2020.3 et essayez-le de se connecter à la voiture et à l’ordinateur sans succès, il n’a pas réussi à communiquer.
L’ingénieur en chef obd2diy.fr a répondu:
Pour mettre à niveau le micrologiciel SD, connectez le C4 Plus.
Remarque: la mise à jour du micrologiciel SD connect C4 Plus ne nécessite pas d’installation de batterie comme l’ancienne sd c4.
Comment mettre à niveau SD C4 P lus X Entry 2020.3 sans batterie?
- Ouvrez le logiciel DAS, entrez dans le dossier «C: \ programm files \ SDconnect
Toolkit », vérifiez s’il existe les trois dossiers suivants: Update_automatic, Update_manual
; Update_Special .. Comme le montre la figure ci-dessous. Si le nom est erroné, veuillez le corriger.
- Redémarrez l’ordinateur.
- Commencez à mettre à jour le micrologiciel SD C4 Plus, veuillez suivre la procédure ci-dessous:
1) Fermeture de l’application Xentry Diagnostics / Xentry DAS diagnostics
Lors de l’accès à un véhicule dans Xentry Diagnostics ou Xentry DAS, le message suivant apparaît:
Veuillez quitter correctement l’application de diagnostic Xentry Diagnostics ou Xentry DAS et suivez les étapes suivantes.
2) Connexion du SDconnect au système Star Diagnosis
Connectez le SDconnect au système Star Diagnosis avec le câble LAN vert.
Le SDconnect sera automatiquement sélectionné et apparaîtra dans la bande de bureau sur le système Star Diagnosis:
3) SDnetControl
- A) Démarrez SDnetControl en cliquant sur le deskband
Allez dans l’onglet «Connexions».
- B) Vérifiez si la sélection automatique via la connexion par câble est active:
Allez dans l’onglet «Configuration» et confirmez l’avertissement par «Oui»:
4). Mise à jour logicielle
Allez dans l’onglet «MUX» dans SDnetControl.
Cliquez sur le bouton «Mise à jour du logiciel».
Le programme «SDconnect Toolkit Administration» démarre.
Allez dans l’onglet «Mise à jour du logiciel» dans le SDconnect Toolkit.
Votre SDconnect est déjà sélectionné sur le côté gauche.
Sélectionnez le paquet «Mise à jour logicielle» sous «Fichiers pour mise à jour logicielle».
Cliquez sur «Démarrer» pour démarrer le processus.
Le processus de mise à jour démarre. Cela prend environ. 4 minutes.
5) Terminez l’installation
Confirmez la réussite de la mise à jour.
Après une mise à jour réussie, un message indiquant la réussite de la mise à jour apparaît.
Confirmez le message en cliquant sur «OK».
Mise à jour échouée
Si la mise à jour échoue, le message «La mise à jour du logiciel a été abandonnée. Veuillez répéter le processus de mise à jour »apparaîtra.
Confirmez ce message en cliquant sur «OK». Vérifiez les batteries SDconnect si nécessaire et répétez le processus de mise à jour.
6) Vérifiez le logiciel installé
Allez dans l’onglet «Information» dans SDconnect Toolkit
Sélectionnez votre SDconnect sur le côté gauche.
- Vérifiez les informations sous «Versions du logiciel» à droite:
Les versions du système d’exploitation Linux et du CommandServer doivent être au moins 2: 0: xxxxxx.
La mise à jour du micrologiciel SD Connect 4 plus est terminée. Le câble LAN vert peut être retiré.